
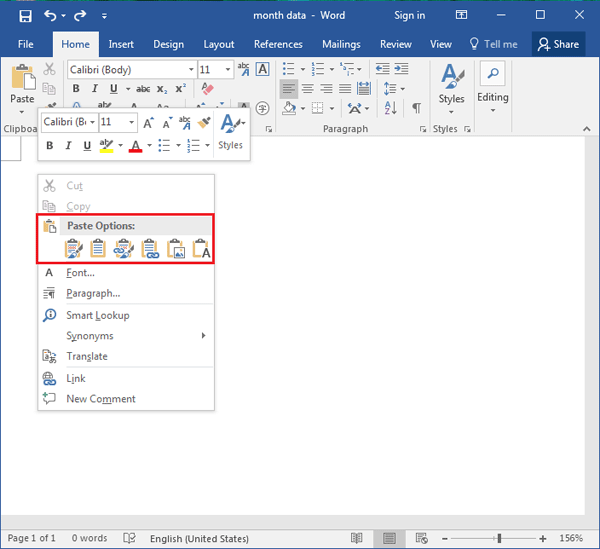
If you click the Paste Options icon, a small drop-down list appears with the following three formatting options: You can click the icon to open the source application of the content to view/edit content.When you copy content from a source file (like Word, Excel, PowerPoint, PDF, webpage, etc.) to a Word document, Word displays the Paste Options icon immediately at the end of the pasted content. If you select the Display as icon check box, Word creates an icon of the object.
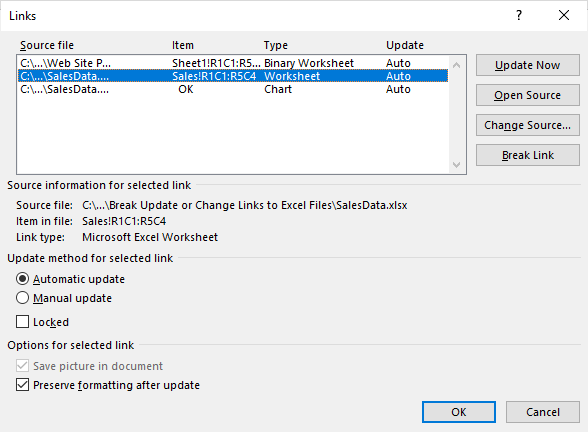
Using this option, you can use all the above paste formats and create hyperlinks to the source of the content.

In the Paste Special dialog box, select the option button Paste Link. Important: This above option appears only when you are copying a complete slide instead of individual objects in a slide. By clicking the object, you can open the content in PowerPoint to view or edit content. This enables you create an object of the source application.

Word also provides additional paste options in the form of Paste Special. Thus, if the copied content in the Excel worksheet is updated the same will be reflected in the Word document.Ħ) Keep destination formatting and link to Excel: Word formats the content according to the current formatting style of the document and creates a link as explained above. This option does not appear when you copy objects from a PowerPoint slide.įollowing two are the most important options while copying content from Excel Worksheet:ĥ) Keep source formatting and link to Excel: Word formats the content according to the worksheet formatting style and establishes a link with the worksheet. If you are copying from an Excel sheet, each cell content is separated from the other by a tab space and each row of record becomes a new line in the Word document. But, an image is always easy to move from one place to another within the document.Ĥ) Keep text only: With this option, Word strips the content off any source formatting style, images, etc. You cannot edit the content in picture format. Select Paste (Ctrl+V) from the right-click menu.Īt the end of the pasted content, you can view the Paste Options icon.Ĭlick this icon to view the following paste options:ġ) Keep Source Formatting: With this option, Word formats the copied content according to the source (Worksheet/PowerPoint) styleĢ) Match destination table style: Word formats the copied content according to the formatting style of the destination document.ģ) Paste as picture: Word creates a picture of the copied content. In the Word document, click at the point of insertion of the copied content and then right click. Right-click and select Copy from the menu. To select multiple objects at the same time, press the CTRL button and click the objects one by one. You can copy and paste multiple objects at a time. from within a PowerPoint slide and then paste in Word. You can also copy text boxes, graphics, charts, etc. You can copy a complete slide by right clicking the slide from the slide thumbnails on the left hand side pane, and select Copy from the right-click menu. Right-click and select Copy (or simply press Ctrl+C) from the right-click menu. Left-click and then drag the mouse pointer to select the content in the Excel worksheet. Let us explore a few interesting options which would help you greatly while copying content from Excel, PowerPoint, or content from any other sources to a Word document


 0 kommentar(er)
0 kommentar(er)
